How do I make my Flow or Studio changes live?
Changes you make in YourGPT Chatbot Studio are saved as drafts by default and will only function in the emulator until they are published as a new version. Here’s how you can publish your changes to make them live.
Step 1: Saving Your Changes as Drafts
When you modify any flow or feature in your studio, the changes are automatically saved as a draft. This draft remains local to the emulator, meaning it won’t impact the production version that users interact with.
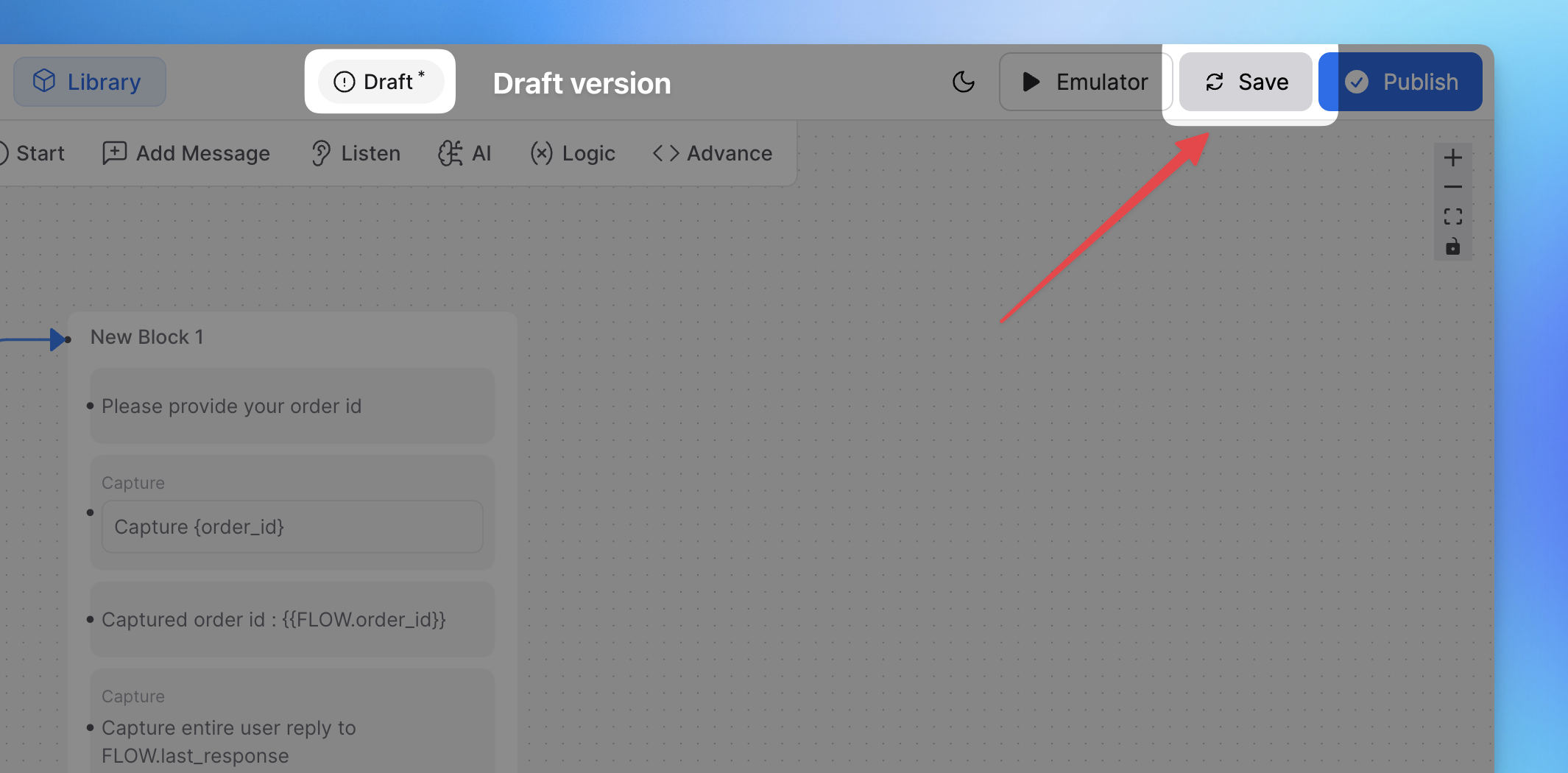
Step 2: Publishing to Production
To make your changes live, click the Publish button in the top navigation bar. This will prompt you to create a production version of your assistant. Every time you publish, a new production version is created, allowing you to track changes and roll back if necessary.
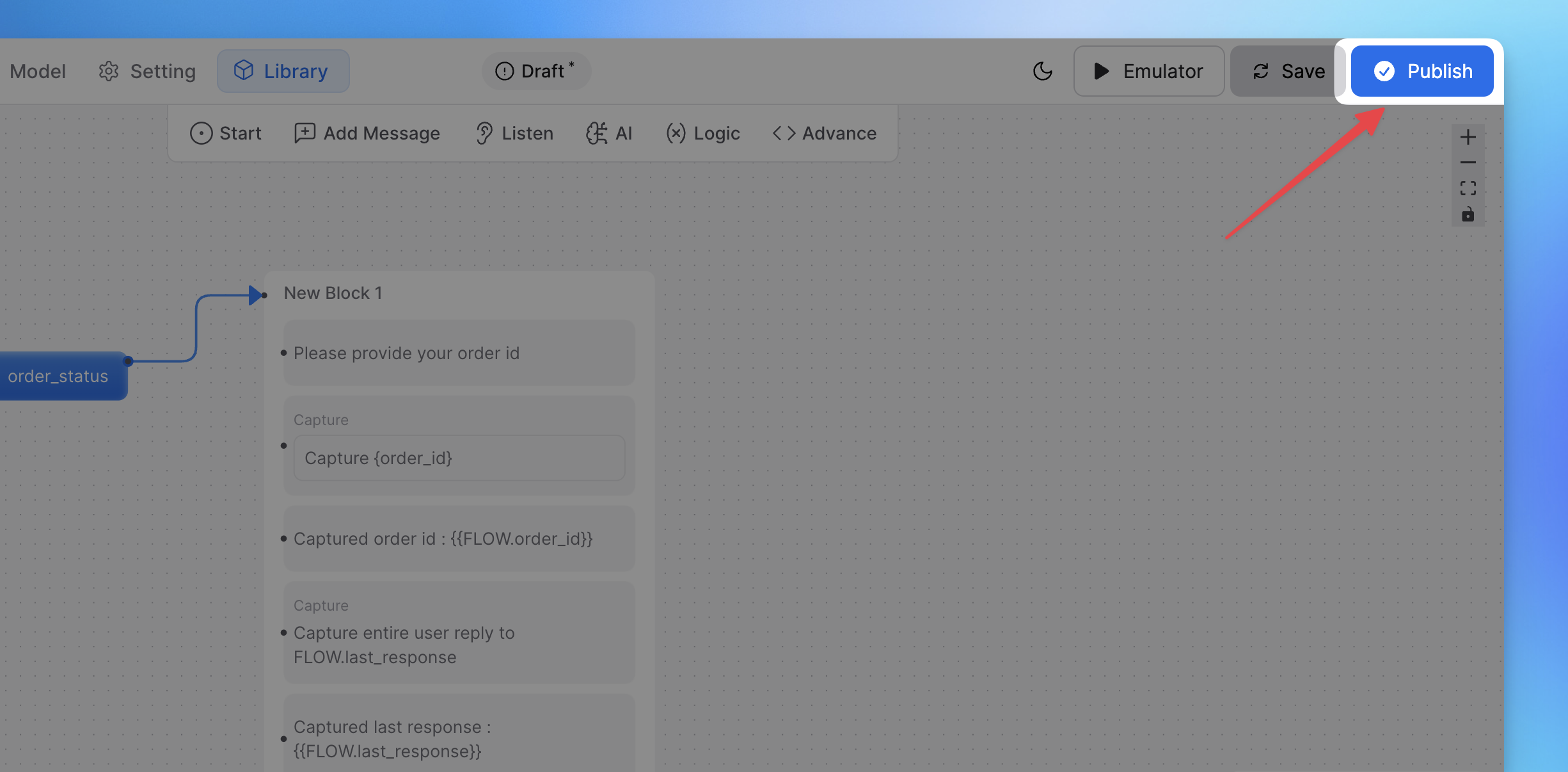
Name Your Version: When publishing, you’ll have the option to assign a version name, which helps with managing multiple versions.
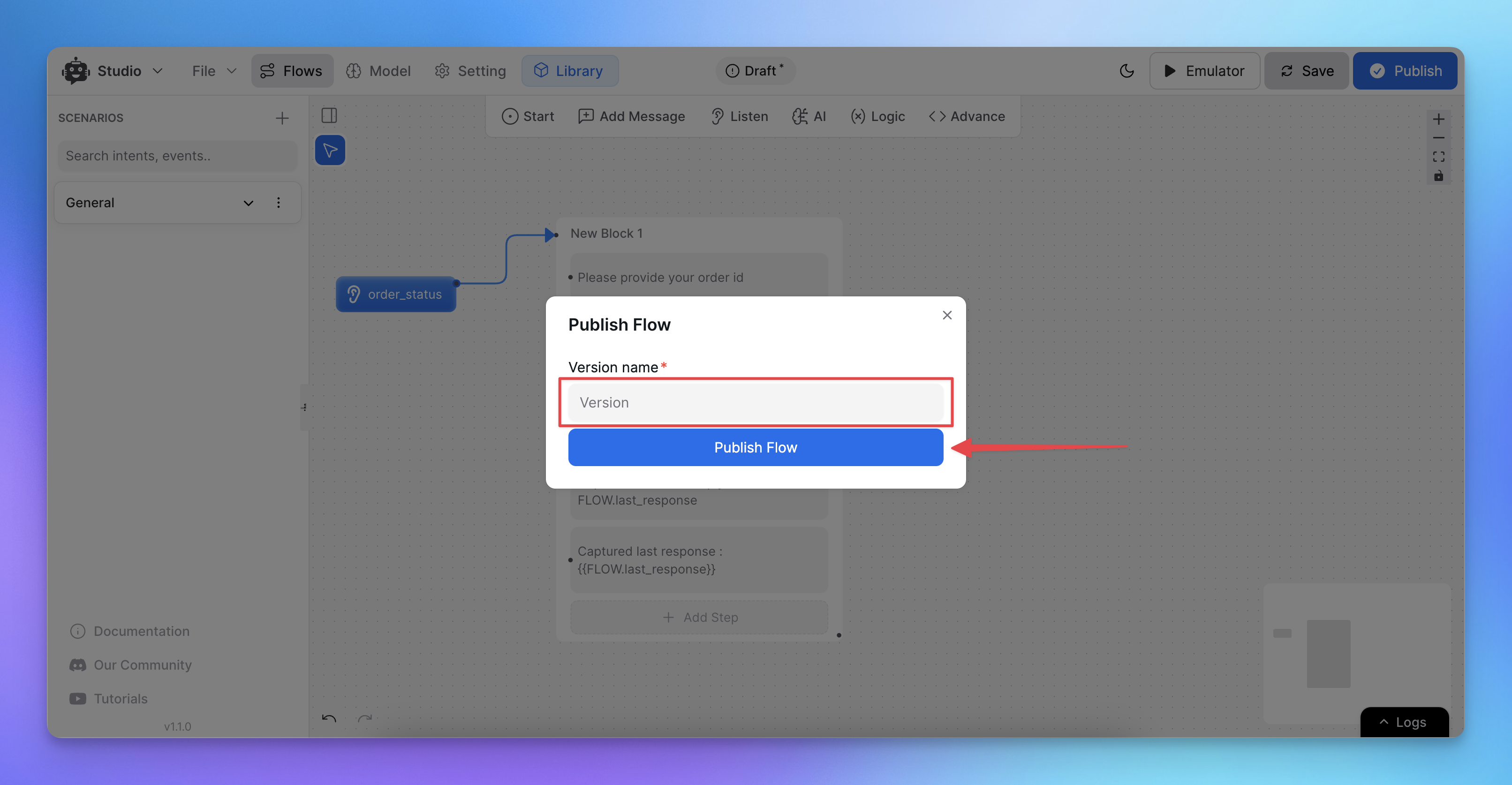
Step 3: Viewing, Managing, and Rolling Back Versions
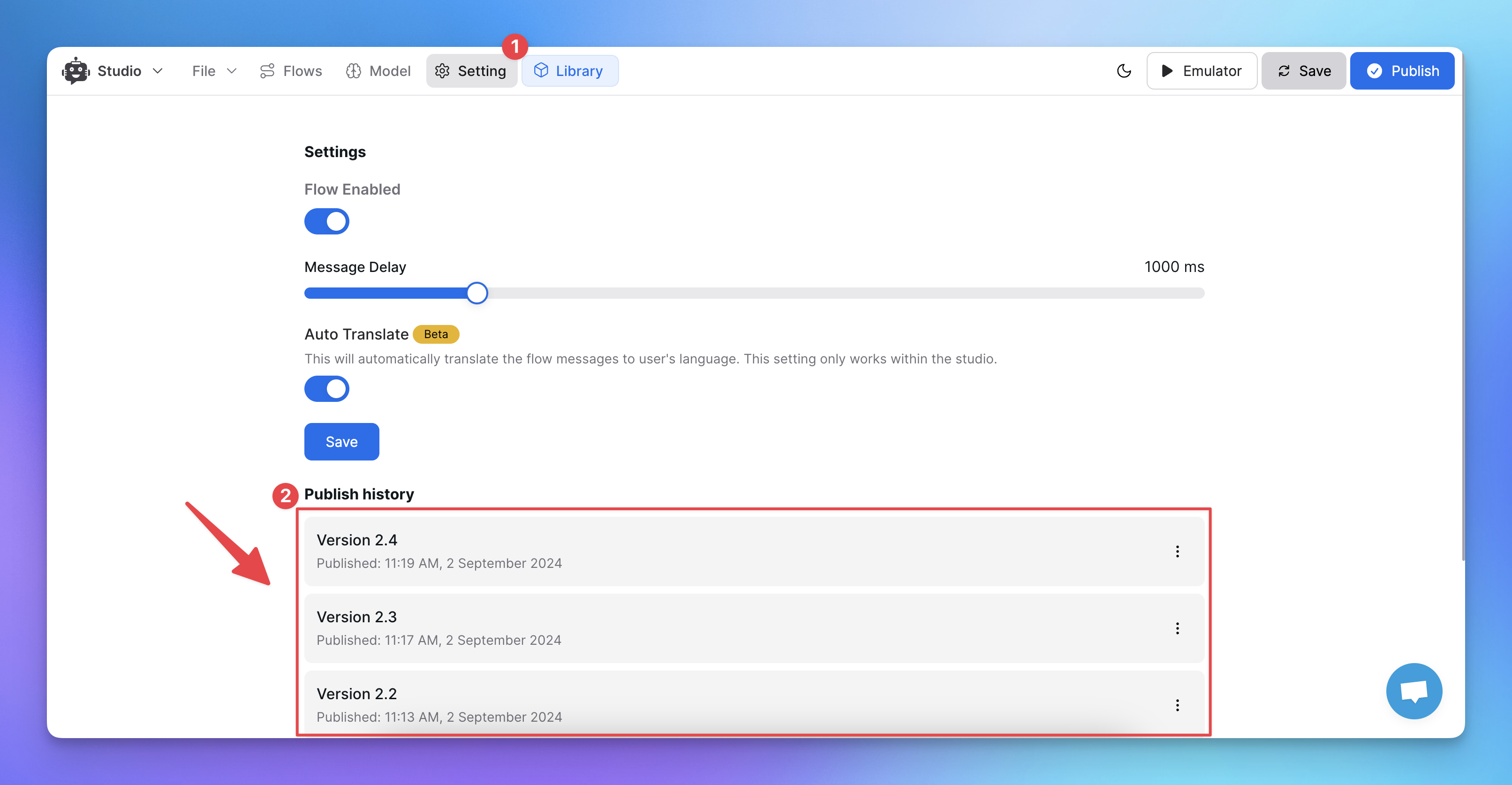
To manage your assistant’s published versions:
Go to Settings in the top navigation bar.
Scroll down to the Production Versions section, where you’ll find a list of all published versions.
Options for Each Version:
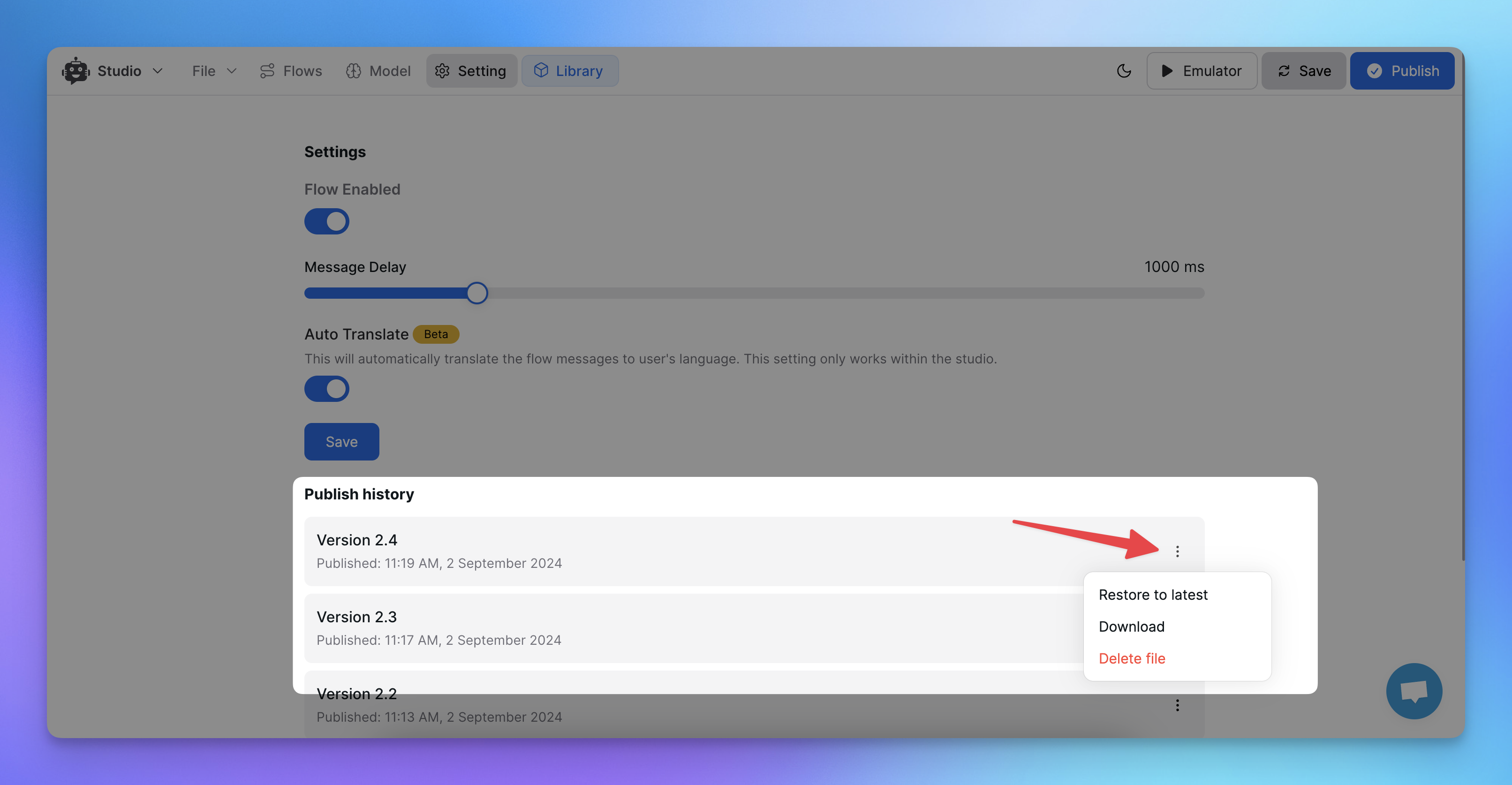
Restore: This restores the selected version, turning it into the current draft. The draft will be overridden with this version’s content.
Download: You can download the studio file to your local machine. This allows you to store a backup or import it back into the studio later.
Delete: This permanently removes a published version from the system.
