How to Add & Configure Video Messages in Studio
Video messages allow you to send multimedia content to users, enhancing chatbot interactions with visual elements. You can either provide a video URL or upload a file directly.
How to Add a Video Message?
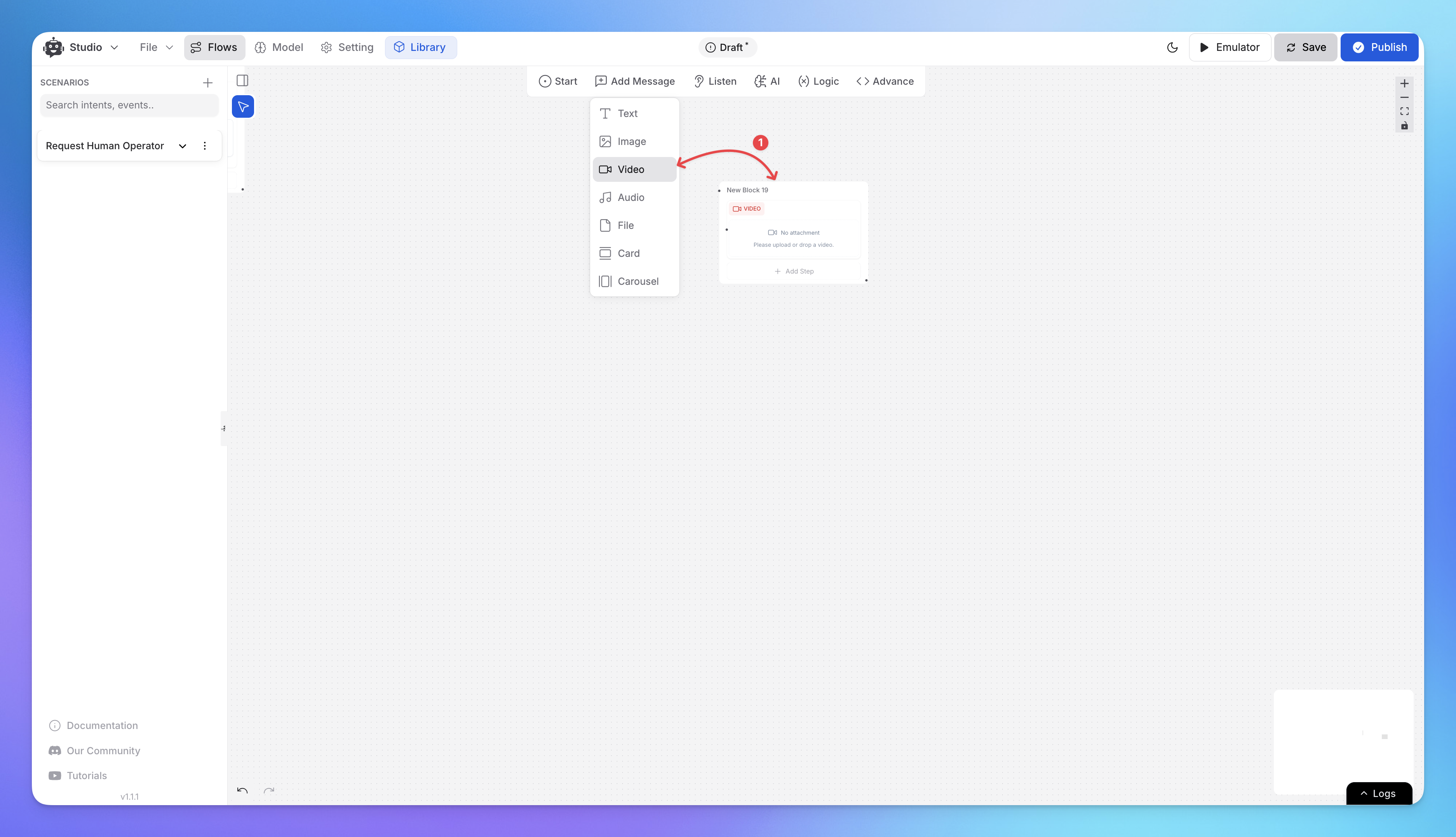
Go to the scenario, where you the video.
Click "Add Message" and select Video.
Configure the following fields:
Title – Enter a title for the video message (optional).
URL – Provide a direct link to a video (e.g.,
https://example.com/video.mp4).Attachment – Upload a video file (Max size: 50MB).
Click Save to finalize the configuration.
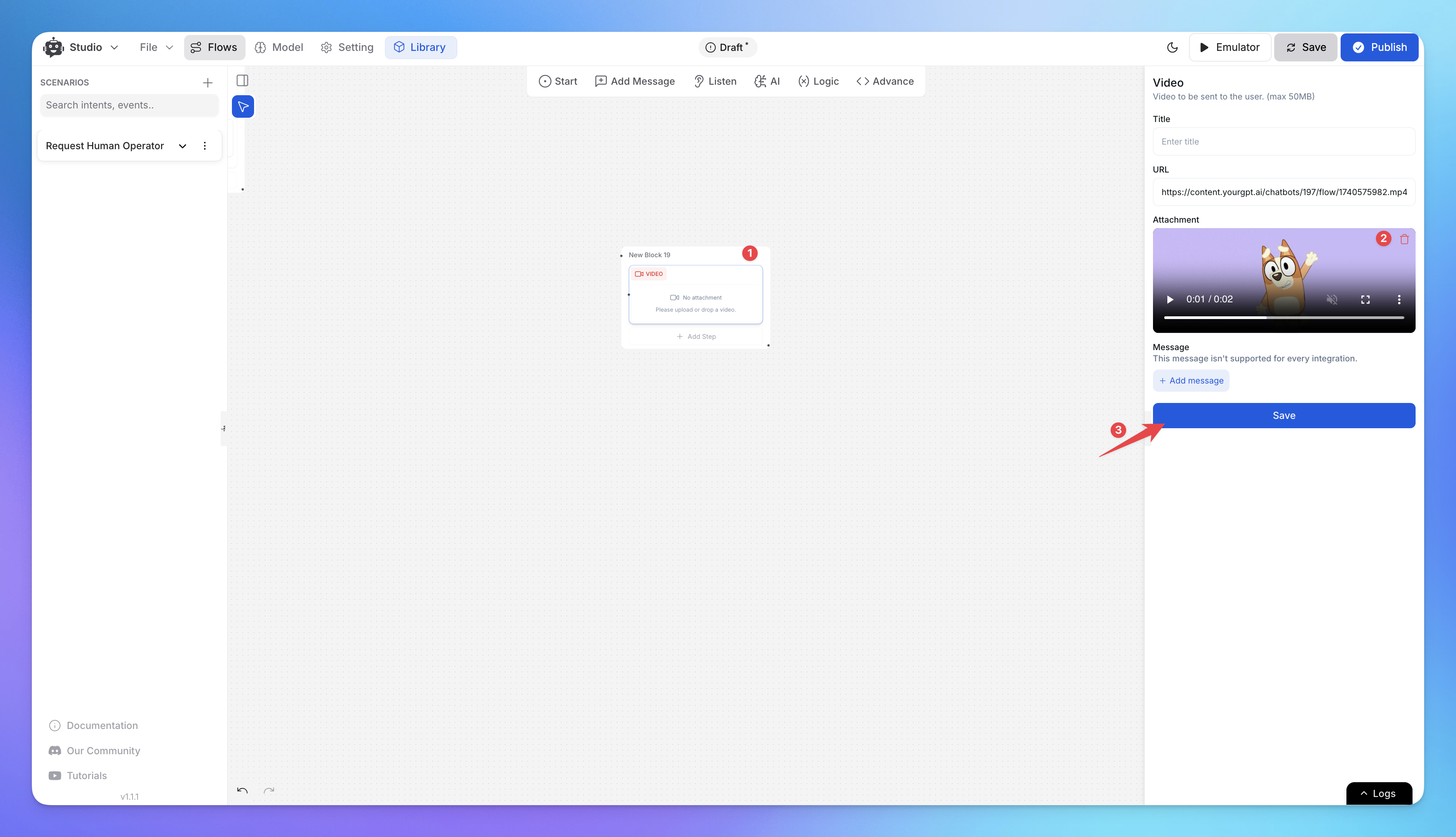
How Video Messages Work
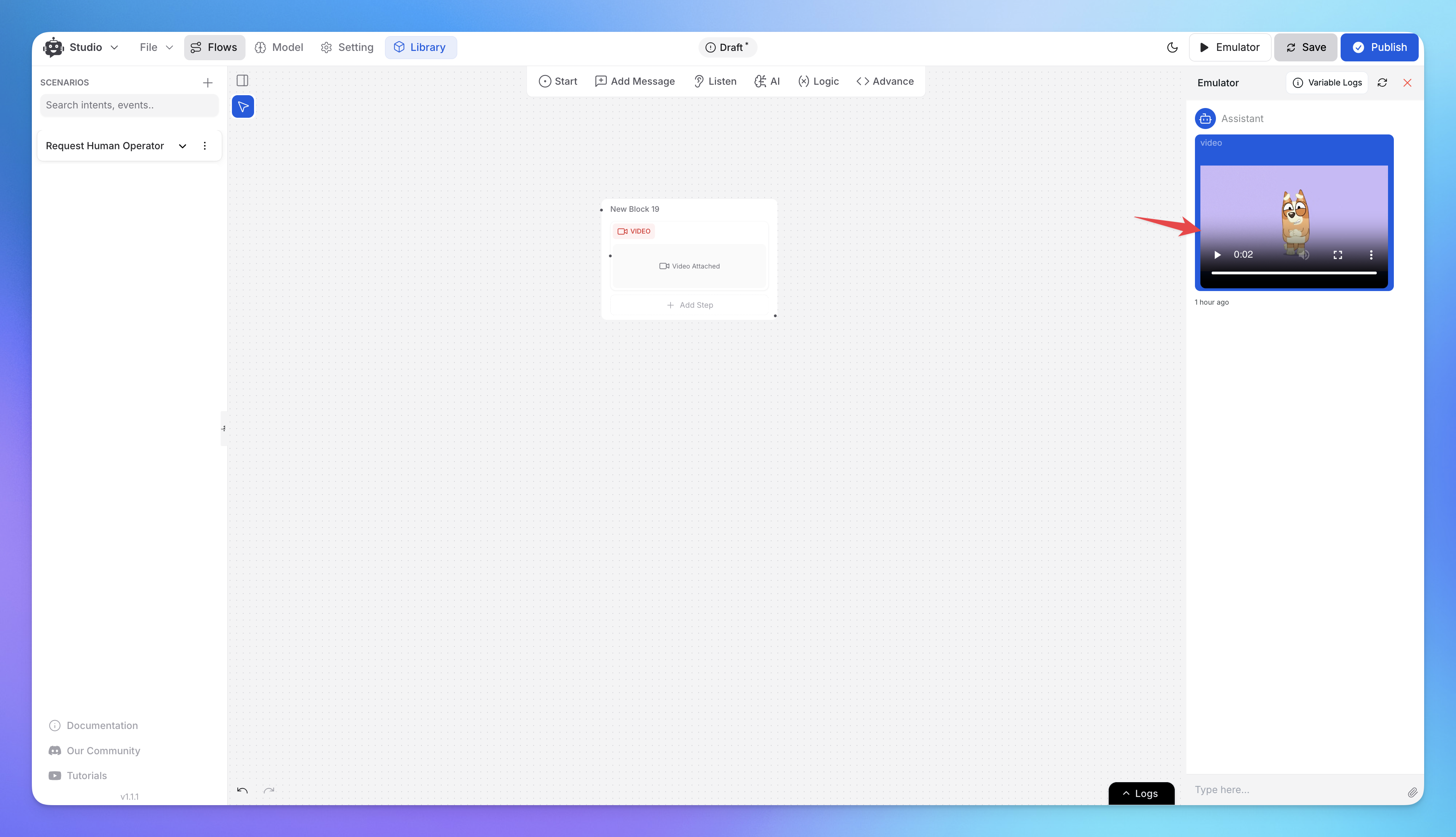
If a URL is provided, the AI agent will stream the video from the given link.
If a video file is uploaded, the chatbot will send it as an attachment.
Users will see a playable video in their conversation window.
Note: Some integrations may not support video messages. Test your setup before deploying.
Related Articles
How to use Intents in Chatbot Studio?
This guide walks you through creating and using Intents to enhance your chatbot’s capabilities.
Flow : Scenarios, Blocks, Steps & Connections
This article fully details how steps/nodes and blocks work, how to configure them, create paths and connections.
How to capture and store a user’s response?
This article provides a complete guide on capturing user responses, such as name, email, and more, and shows how to store and utilize them in your chatbot to create personalized and engaging experiences.
How to Add & Configure Text, Image, and File Messages in Studio
Learn how to send text, images, and files with your ai agent using studio.
How to Debug Flows and View Execution Logs in Chatbot Studio?
Learn how to debug your flows, check flow execution logs, and view logs within the Chatbot Studio
How to Set Up Conditions in AI Studio
Set Conditions to Understand What Information Users Are Looking For
How to create and use forms in AI Studio?
This guide will walk you through the process of creating and using forms to improve the user experience with your AI agent
