How to use Events in AI Studio?
Events act as trigger points in the agent flow. They determine when a conversation starts or when specific conditions are met. Events ensure that chatbot interactions are structured, automated, and responsive to user actions or system changes.
Use Cases for Events
Each event serves a different function in automating chatbot interactions. Below are practical scenarios for implementing these events in YourGPT Chatbot Studio.
1. Request Human
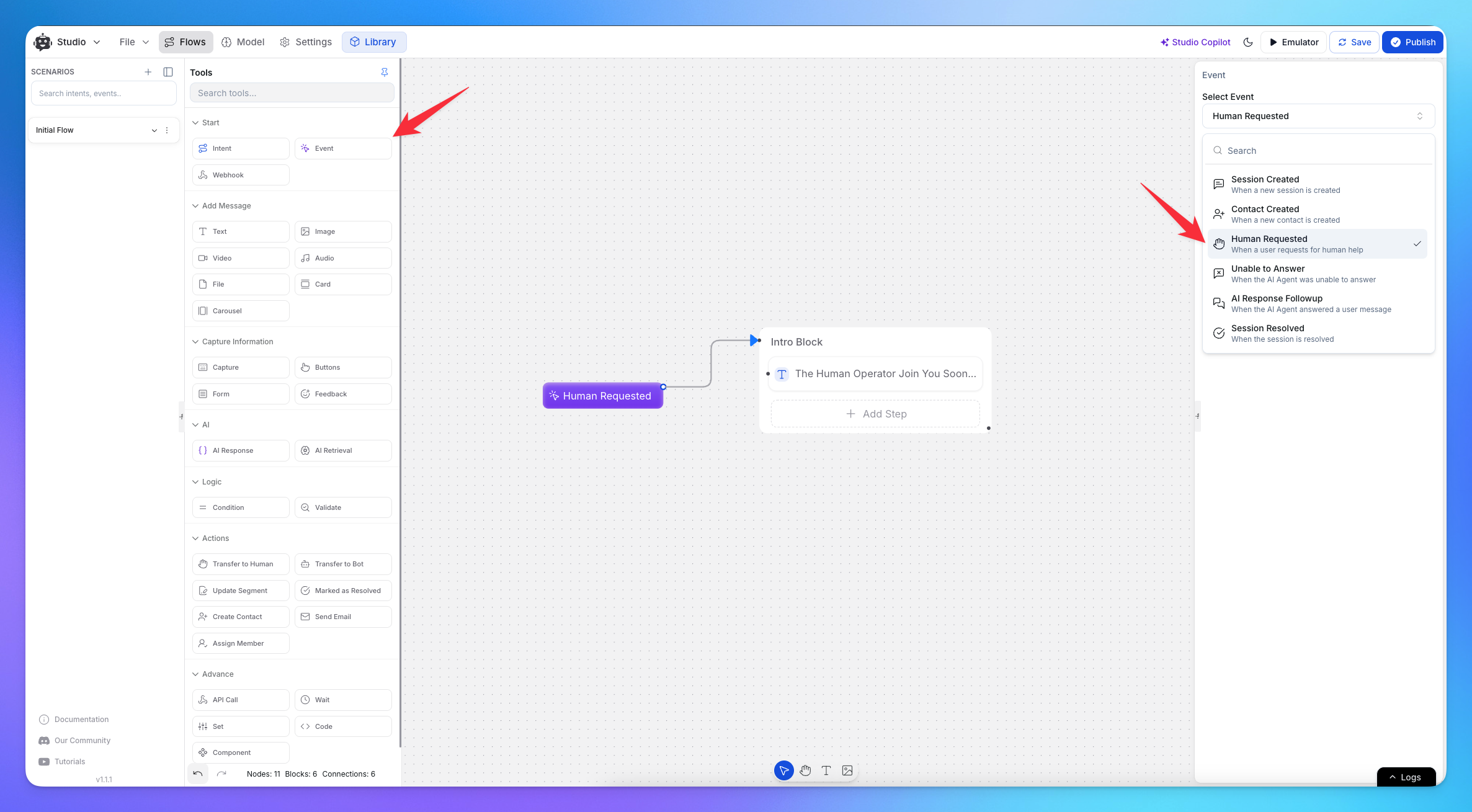
Use Case: Transferring a chat to a live agent and notification on Discord or any channel.
When a user requests human support, this event automatically redirects the conversation to a human agent.
Example: A user is frustrated with automated responses and clicked on the follow up action button "Request Human."
How to Implement:
Drag and drop the Event node into the Canvas.
Select Request Human event from the right sidebar.
Connect it to your flow at the point where you want to transfer.
2. New Session
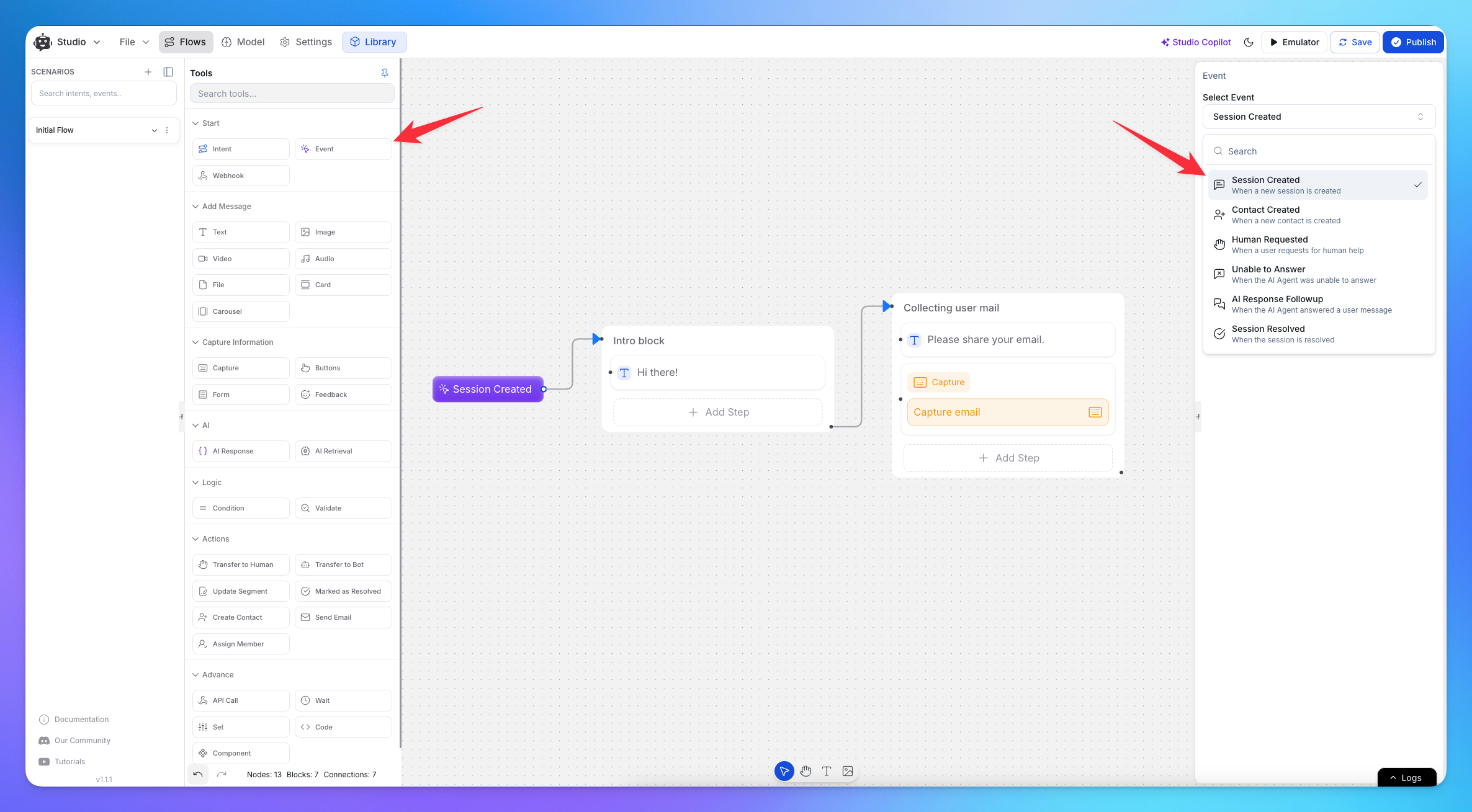
Use Case: Greeting users and collecting initial information
When a user starts a new session, this event welcomes them and provides instructions.
Example: A user opens the chatbot after a period of inactivity. The chatbot greets them with "Welcome back! How can I assist you today?"
How to Implement:
Drag and drop the Event node into the Canvas.
Add the New Session event from the right sidebar.
Connect it to an Initial Greeting Message block.
Optionally, collect user details (e.g., name, email, useful for lead generation) at the start.
3. Unable to Answer
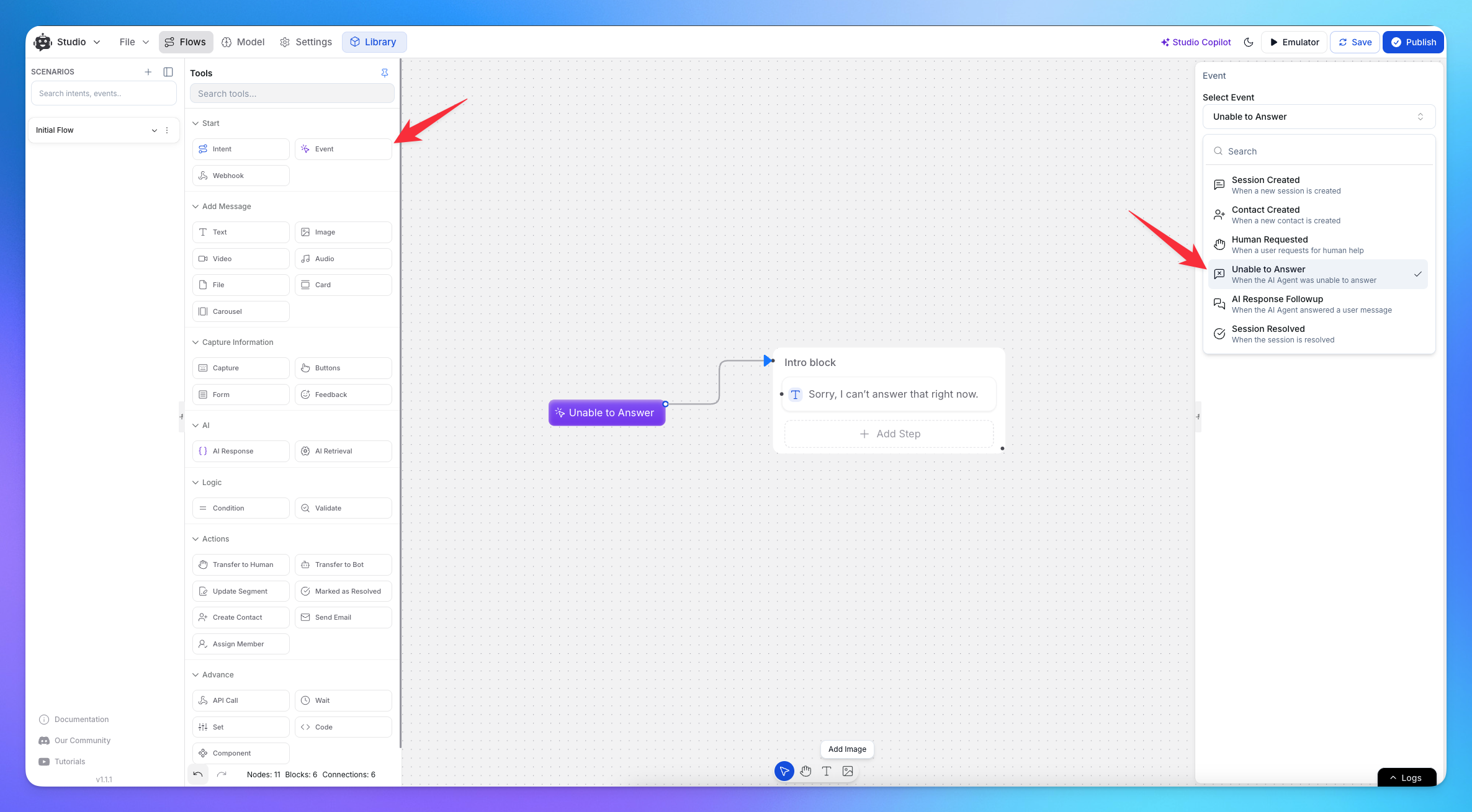
Use Case: Handling unanswered queries efficiently
When the chatbot fails to understand a user query, this event activates a fallback response.
Example: A user asks, "Do you support Bitcoin payments?" but the chatbot doesn’t have a pre-configured response.
How to Implement:
Drag and drop the Event node into the Canvas.
Select the Unable to Answer event from the right sidebar.
Connect it to a fallback message, such as "I’m not sure about that, but I can connect you to an agent."
Unable to Answer are directly added to the Learning from previous conversation, where you can improve the response for the AI.
4. Contact Created

Use Case: Notifying teams when a new lead or customer is added
When a new user visitor interacts with the chatbot for the first time, and
Example: A user request for product demo - before that the AI agents capture user informations and stores it & alerts the sales team to follow up with the lead.
How to Implement:
Add the Contact Created event to your flow.
Capture the form data, store it, and then use an API call node to update your CRM.
Optionally, make a post request to send an internal notification via Slack or other channels.
5. AI Response Follow-Up
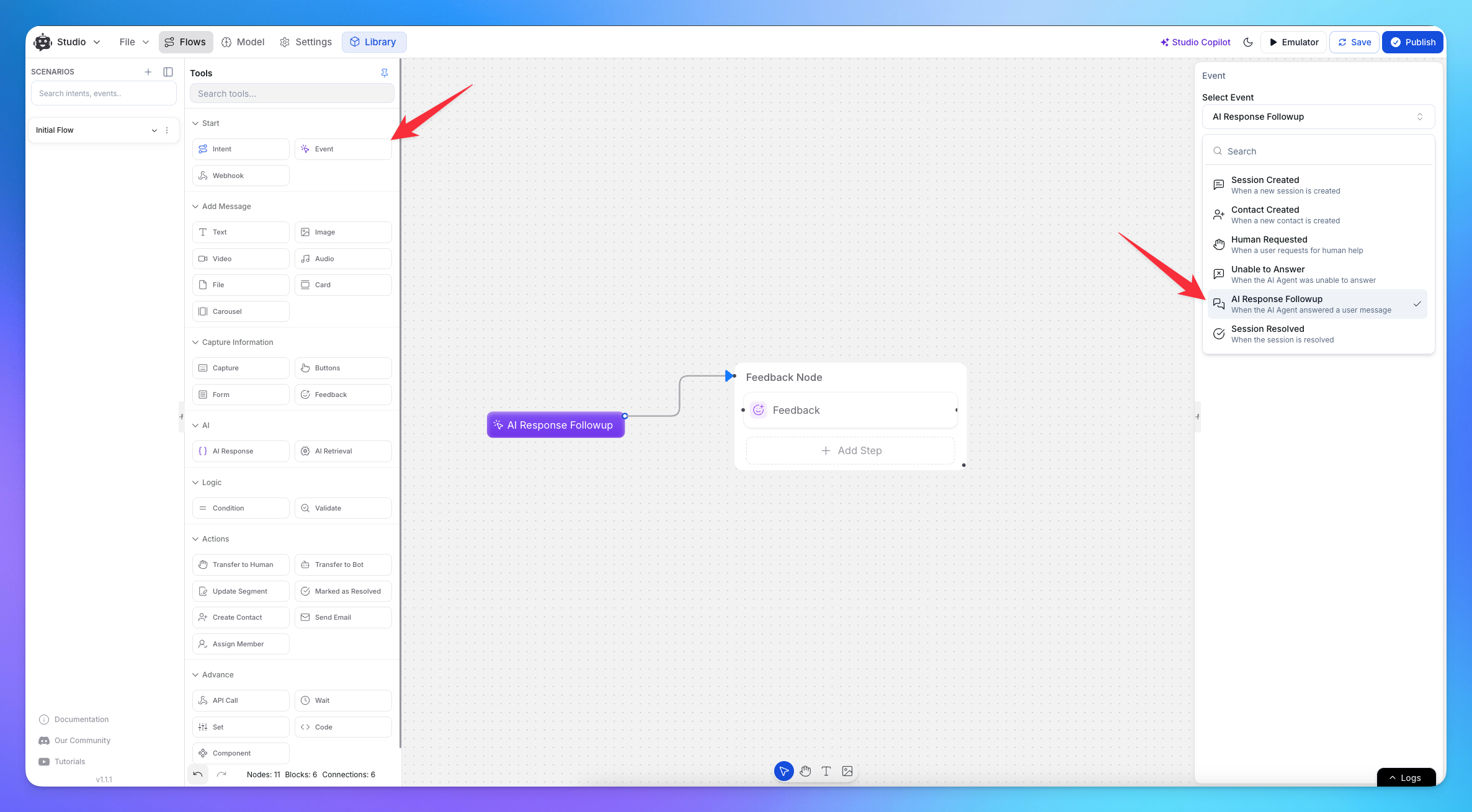
Use Case: Enforcing message limits based on user status
This event is useful for throttling responses or monitoring user interactions.
Example: A chatbot allows only 5 messages for free-tier users before prompting an upgrade.
How to Implement:
Drag and drop the Event node into the Canvas.
Select the AI Response Follow-Up event from the right sidebar.
Use a Code Execution Node to track the number of messages.
Implement conditions to limit responses beyond a threshold.
6. Session Resolved
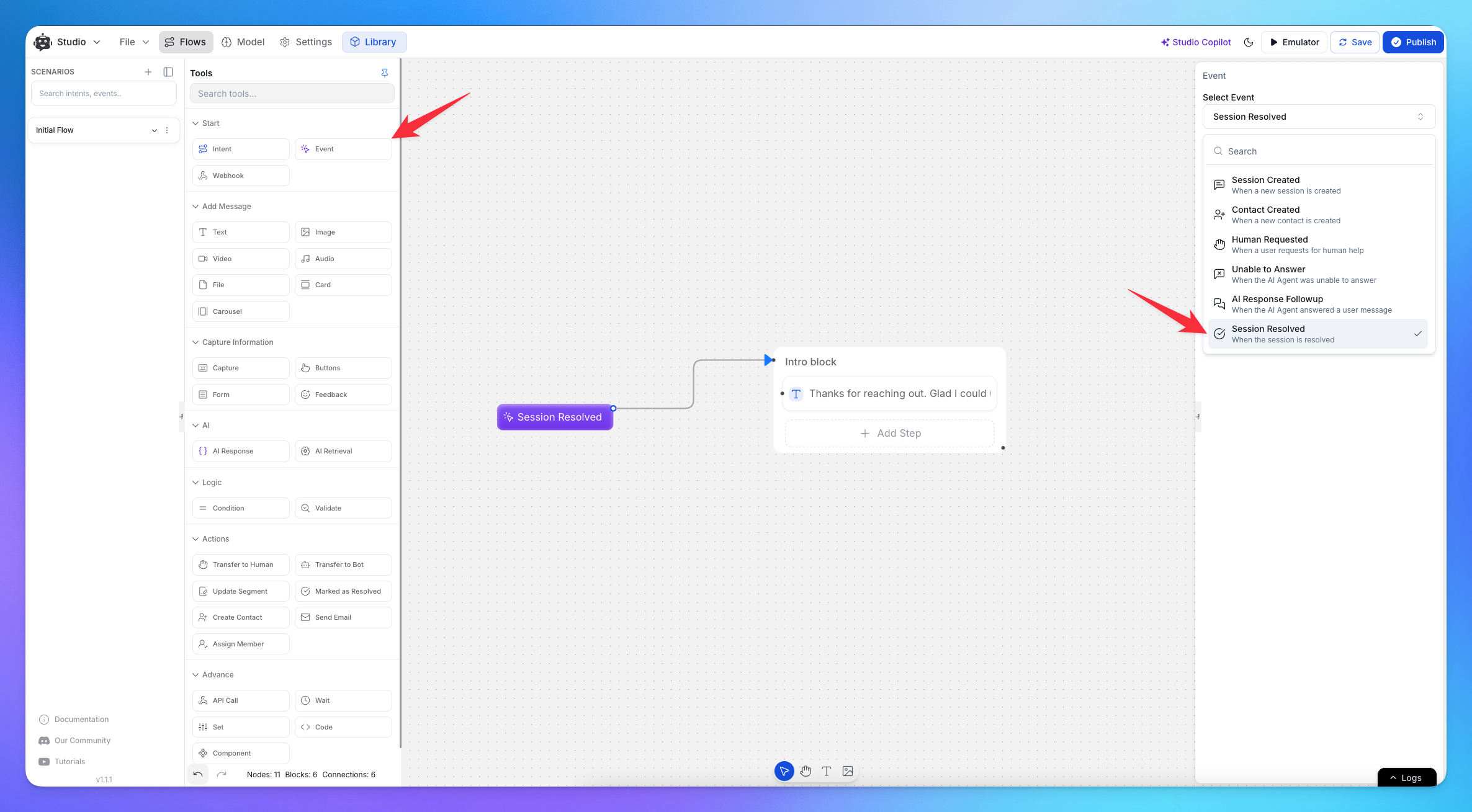
Use Case: Automatically marking a session as resolved upon user confirmation
When a user selects the "I am satisfied" follow-up action, this event marks the chat as resolved and triggers a follow-up flow.
Example: A user interacts with AI agent and receives a solution, and selects "I am satisfied.", follow up action. The AI agent then marks the session as resolved and offers an optional feedback survey.
How to Implement:
Drag and drop the Event node into the Canvas.
Select the Session Resolved event from the right sidebar.
Connect it to a your Message showing the user resolved.
If the user confirms, store the session resolution data and trigger a feedback survey (coming soon) or closing message.
Related Articles
How to use Intents in Chatbot Studio?
This guide walks you through creating and using Intents to enhance your chatbot’s capabilities.
Flow : Scenarios, Blocks, Steps & Connections
This article fully details how steps/nodes and blocks work, how to configure them, create paths and connections.
How to capture and store a user’s response?
This article provides a complete guide on capturing user responses, such as name, email, and more, and shows how to store and utilize them in your chatbot to create personalized and engaging experiences.
How to Add & Configure Text, Image, and File Messages in Studio
Learn how to send text, images, and files with your ai agent using studio.
How to Debug Flows and View Execution Logs in Chatbot Studio?
Learn how to debug your flows, check flow execution logs, and view logs within the Chatbot Studio
How to Set Up Conditions in AI Studio
Set Conditions to Understand What Information Users Are Looking For
How to create and use forms in AI Studio?
This guide will walk you through the process of creating and using forms to improve the user experience with your AI agent
