How to Configure General Settings in YourGPT Chatbot
The General Settings section in YourGPT Chatbot helps you configure essential chatbot settings for better performance and customization. Here's how to manage these settings effectively:
1. How to Switch Language?
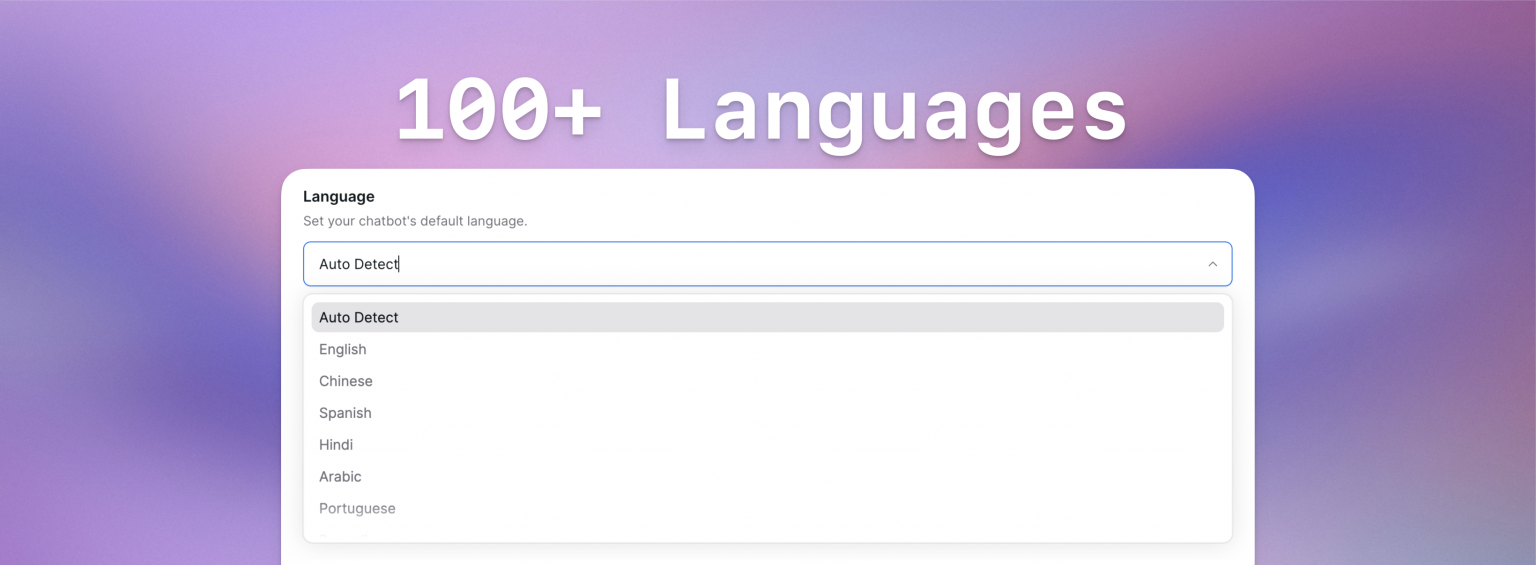
The Language Settings in YourGPT allow you to configure the chatbot's default language for better communication.
Steps to Switch Language:
Go to Settings > General.
Locate the Language section.
Select Auto Detect to allow the AI to respond in the language used by the user.
Alternatively, choose a specific language to make the AI respond only in that language.
Note: Auto-detection ensures dynamic responses based on the user's input, while selecting a specific language ensures consistency.
2. How to Manage URL Re-Indexing?
The Re-Indexing Interval allows you to control how often YourGPT Chatbot updates your project URLs for training. You can select Monthly for regular updates or Do Not Index to disable re-indexing entirely.
You can follow this article steps, refer to How to Change, Re-index, or Remove URLs.
3. Customize Attachment Responses

The Attachment Response feature lets you set an automatic reply for when users upload attachments during a chat.
Steps to Customize Attachment Responses:
In the Settings > General.
Navigate to the Attachment Response section.
Enter a custom message, such as "Thank you for sharing. We’ll review it shortly."
Click Save to apply the changes.
Note: A thoughtful response improves user experience and builds trust.
4. How to Add Auto Resolve Session?
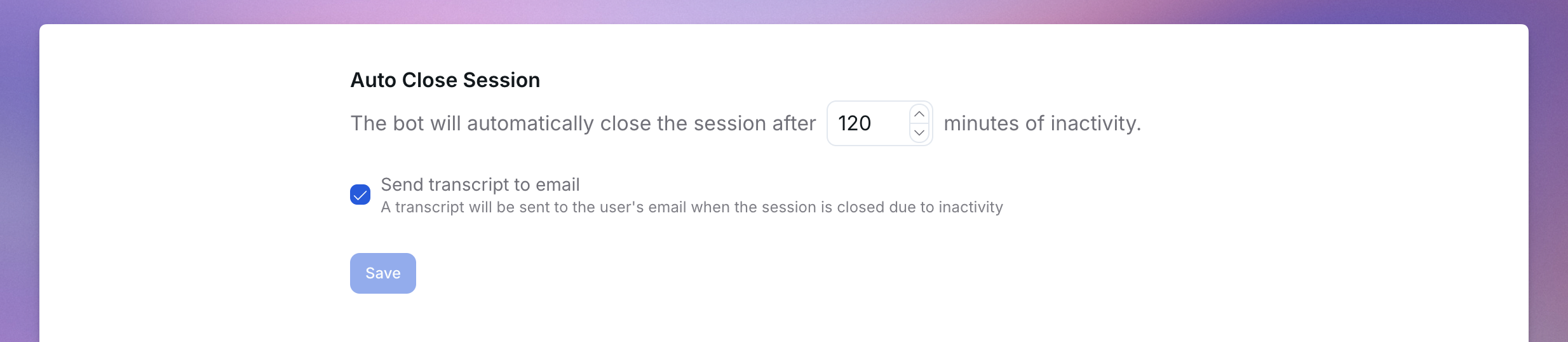
Notification emails help you track real-time interactions between users and your AI chatbot.
Steps to Add Notification Emails:
Go to Settings > General.
Find the Auto Close Session section.
Set the inactivity timeout (in minutes)
(Optional) Enable "Send transcript to email" if you want the user to receive the chat summary when the session ends
Click Save
Tip: This helps keep sessions clean and users informed—without manual follow-up.
5. How to Set Data Retention?

Data retention allows you to define how long visitor and session data are stored to comply with data policies.
Steps to Set Data Retention:
Go to Settings > General.
Locate the Data Retention section.
Select a retention period from the dropdown (e.g., 30 days, 45,60 days) or None for no retention.
Click Save to confirm.
6. How to Configure Queued Replies?
Queued replies help manage delayed chatbot responses through integrations.
Steps to implement Queue Replies:
Access the Chatbot Dashboard
Log in to the YourGPT Chatbot platform.Navigate to General Settings
Click on the Settings tab within the Chatbot Dashboard and scroll to bottom.Enable Queue Replies
select the integration from the Queue Replies setting to activate this feature.Set Wait Timeout
Enter the waitTimeout value in seconds. This determines how long the chatbot waits before responding to queued messages.Save Changes
Click the Save Changes button to apply your Queue Replies configuration.
7. How to Delete a Chatbot?
Deleting a chatbot is a permanent action and should be done with caution.
Steps to Delete a Chatbot:
In Settings > General.
Scroll down to the Delete Chatbot section.
Click the Delete Chatbot button.
Confirm the action when prompted.
