How to Manage Conversations in YourGPT Chatbot?
The Conversations tab in YourGPT Chatbot is your central hub for managing user interactions, including live chat support. It helps you resolve customer queries, manage live chat sessions, assign tasks to team members, and review session details. This guide helps you improve your workflow and manage interactions better.
How to use Chat Filter?
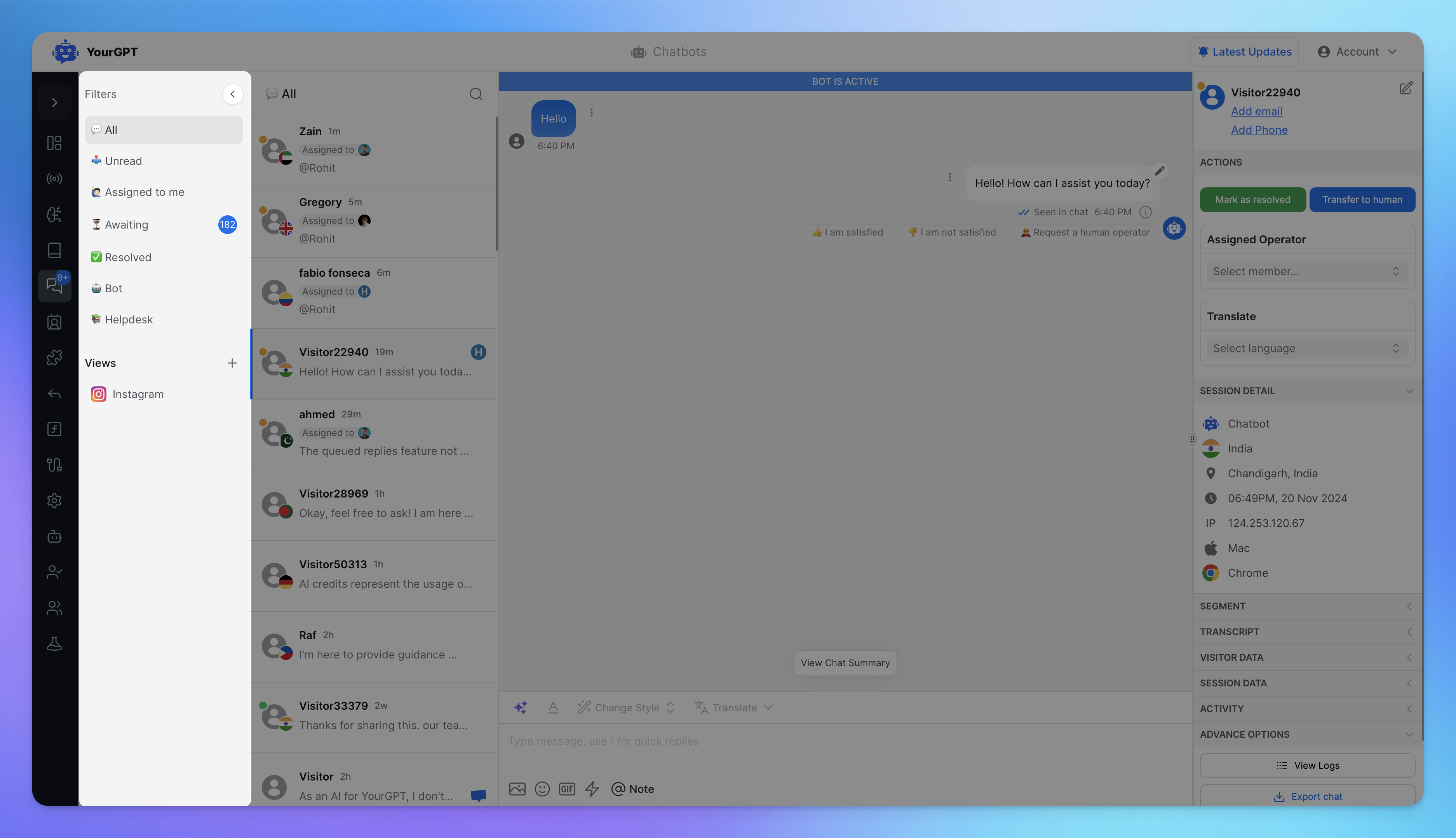
The Filters panel, on the left side, is your go-to for organizing and prioritizing conversations. Here's how it helps:
Unread: View messages that need your immediate attention.
Assigned to Me: Focus on tasks specifically allocated to you.
Awaiting: Quickly follow up on user responses.
Resolved: Access completed conversations for reference.
Bot: See conversations automatically resolved by AI.
Helpdesk: Identify queries handled through AI-powered self-service solutions.
Custom views like Instagram or other channels provide platform-specific filtering for added precision, ensuring you can locate conversations based on your needs.
Conversation List?

The conversation list in the central panel helps you stay organized and on top of user queries. Here’s what you’ll see:
Visitor Names: Automatically generated or assigned for easy identification.
Timestamps: Track the last interaction to manage response times.
Assignment Tags: Know whether a bot or operator is handling the conversation.
Unread Indicators: A blue dot shows chats that need your attention.
You can also sort conversations by filters or views, such as Instagram, or other connected channels.
How to use Chat Window?
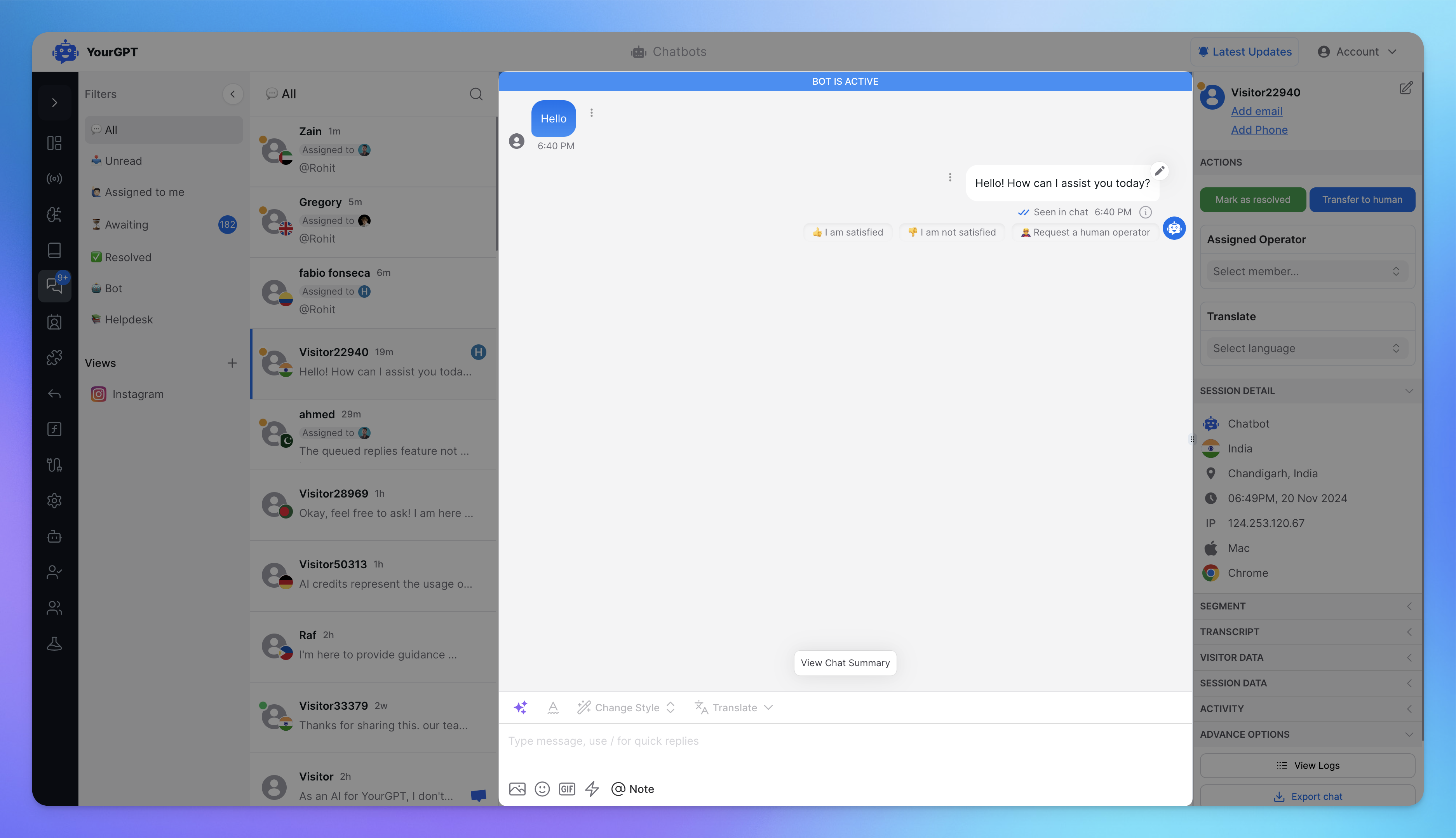
The chat window serves as the core space where all interactions between the user, AI, and operator are managed. It offers a clear and comprehensive view of conversations, empowering you to handle queries effectively. Here's how you can make the most of its features:
Conversation History: Access the entire chat thread, including user messages, AI-generated responses, and operator replies, all presented with clear timestamps for context.
Ask AI: Leverage AI to generate responses or suggestions, helping you streamline your workflow and respond faster.
Change Style: Modify the tone or style of your message to match the user’s expectations or the nature of the query.
Translate: Instantly translate messages to ensure smooth communication across different languages.
Media Options:
Share images for visual clarity.
Add a personal or engaging touch using GIFs or emojis.
Quick Replies: Use slash commands (/quick-reply) to quickly send predefined responses.
Type Message: Draft replies in the text input field for personalized and detailed communication.
Notes: Add internal notes to provide context for team collaboration or to support escalations for unresolved queries.
Mark as Resolved: Close the chat thread once the issue is resolved to keep your workflow organized.
Transfer to Human: Escalate complex queries or unresolved issues from AI to a human operator for personalized attention.
Additionally, feedback tools, such as thumbs up/down, let users rate their experience, offering valuable insights into service quality and user satisfaction.
The chat window ensures seamless communication and collaboration among all participants—user, AI, and operator—enhancing the efficiency and overall experience of customer support.
How to use Visitor Information Panel?
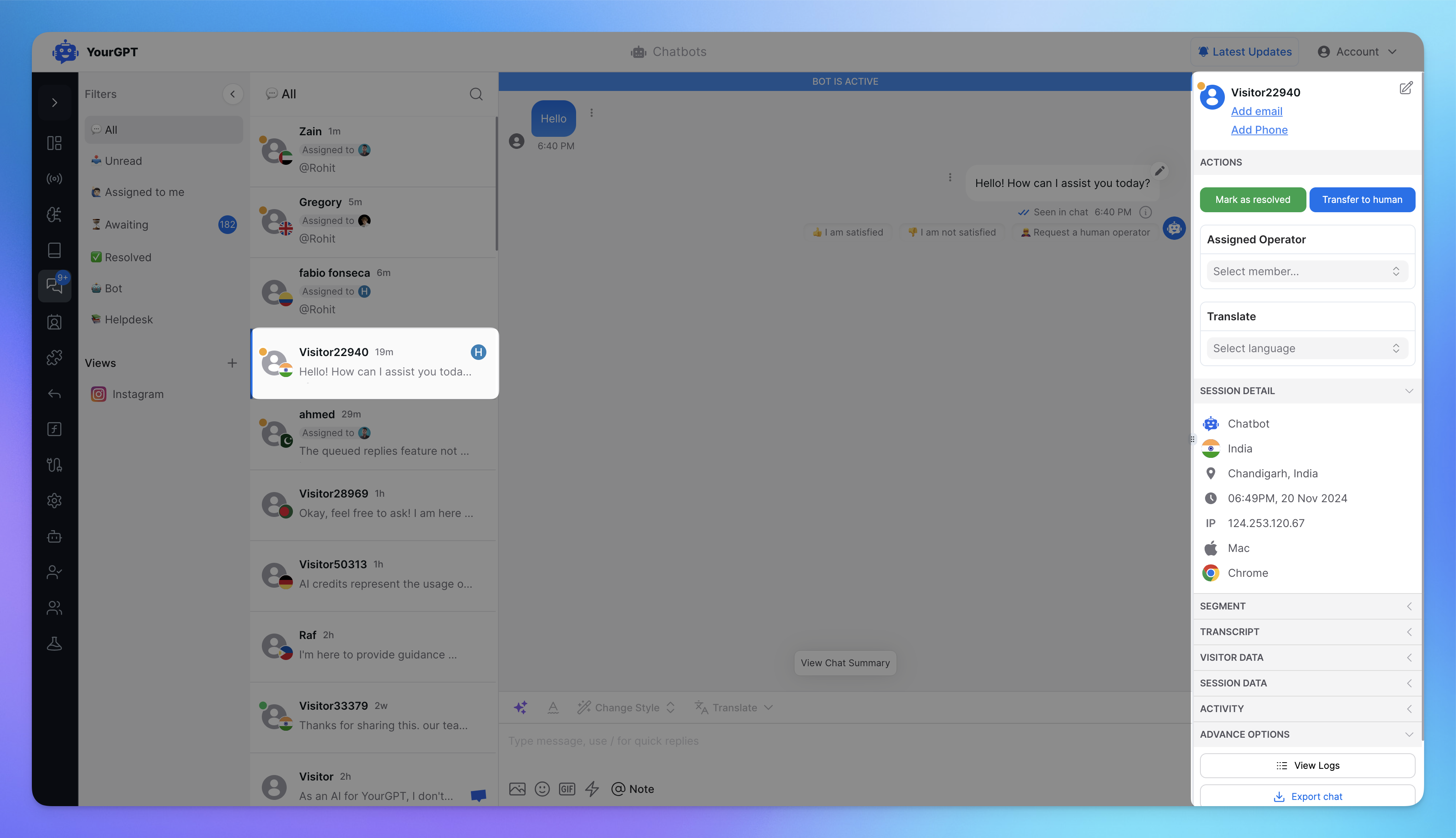
The Visitor Information Panel on the right side of the Conversations tab gives operators all the tools and details needed to manage interactions effectively. Here’s what you can do:
Mark as Resolved: Close the conversation when the issue is resolved to keep your workflow tidy.
Transfer to Human: Escalate the chat from AI to a human operator when a personalized touch is needed.
Assigned Operator: Assign or reassign conversations to the appropriate team member for efficient handling.
Translate: Use real-time translation to seamlessly communicate with users in their preferred language.
Session Details at a Glance
Source: Identify whether the query is AI-handled or user-initiated.
Location: See the visitor’s country and city for personalized interactions.
Session Time: Know exactly when the chat began with precise timestamps.
IP Address: Access the visitor’s IP for session tracking or troubleshooting.
Device Information: Understand what device, operating system, and browser the visitor is using for added context.
Advanced Tools
View Logs: Review the entire interaction history to monitor performance or troubleshoot issues.
Export Chat: Download the chat transcript for record-keeping or sharing with your team.
This panel ensures that operators have all the relevant information and actions at their fingertips, enabling seamless, efficient, and personalized support.
